New Feature – Custom and Lookalike Audiences
We’re happy to introduce the option to Create Audiences within the Ad Manager flow along with the existing functionality to use the existing audiences to create campaigns. This will allow users to create new Custom or Lookalike audiences right from the campaign builder flow and need not go back to Facebook to create one and use it.
👀 What’s New?
- Users now have the ability to create a Custom Audience from the Retargeting dropdown of the intended audience section.
- Users now have the ability to create a Lookalike Audience from the Lookalike Audience dropdown of the intended audience section.
👷 How It Works:
A: Create a Custom Audience
- The option to create a new custom audience is present in the campaign builder flow at the second step – Budget and Audience > Intended Audience section > under the ‘Retargeting’ tab.
- Click on the retargeting dropdown, ‘Create new or select retargeting audience’ and the first option is to “Create a Custom Audience”.
- Click on the “Create a Custom Audience” button, and the two-step process of selecting the custom audience source and defining the details for the source selected is initiated.
- Once all the details are mentioned, click on ‘Create audience’ and the audience creation process is completed.
- An audience after creation takes some time to get into the ready state and is eligible to be selected for any campaign as the target audience.
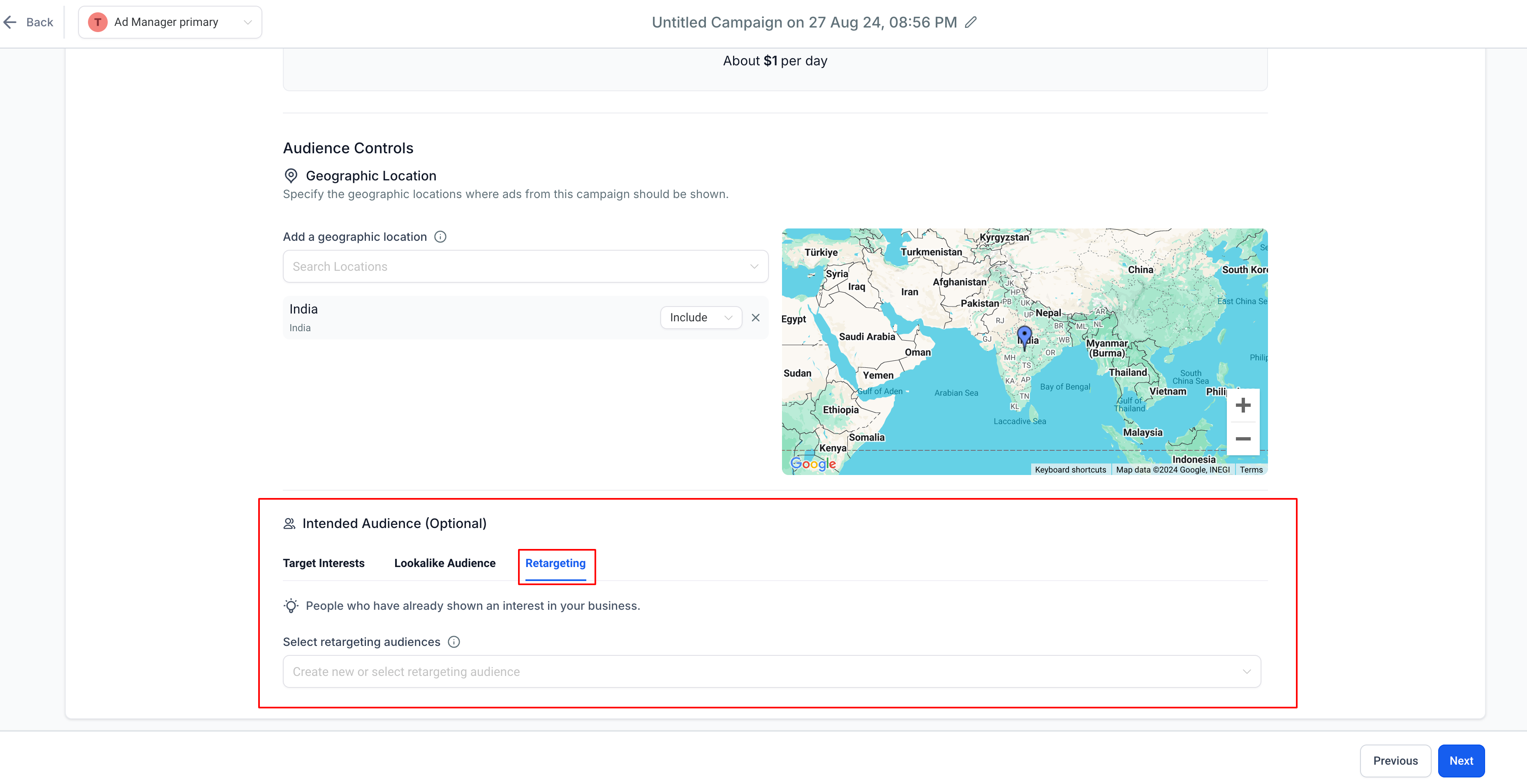
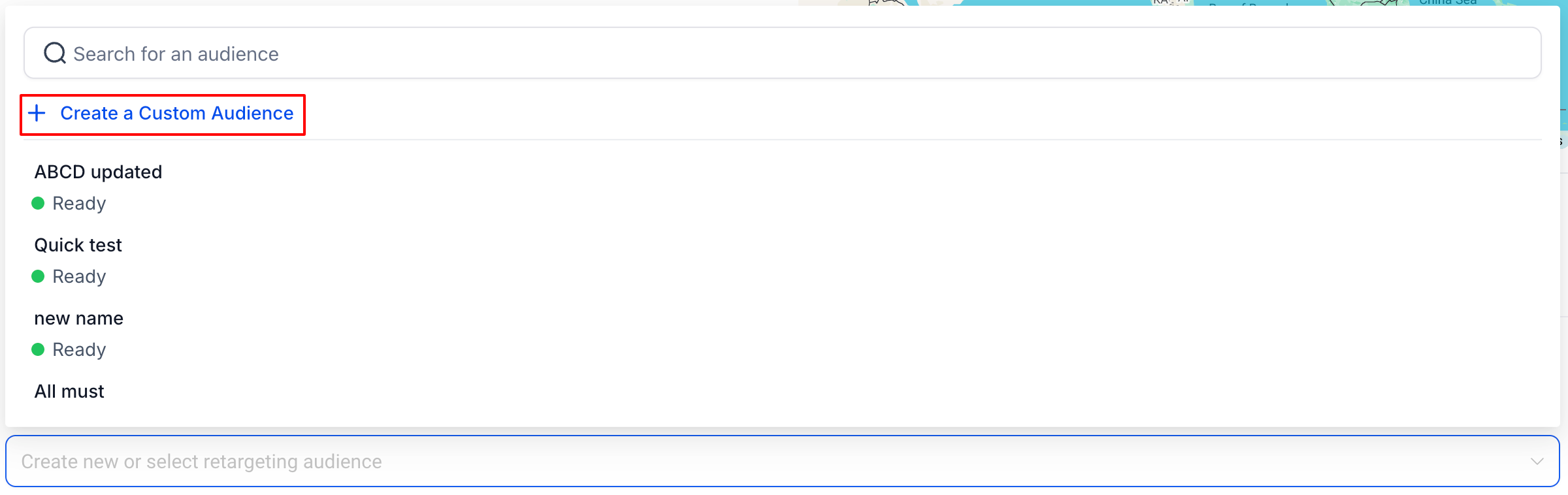
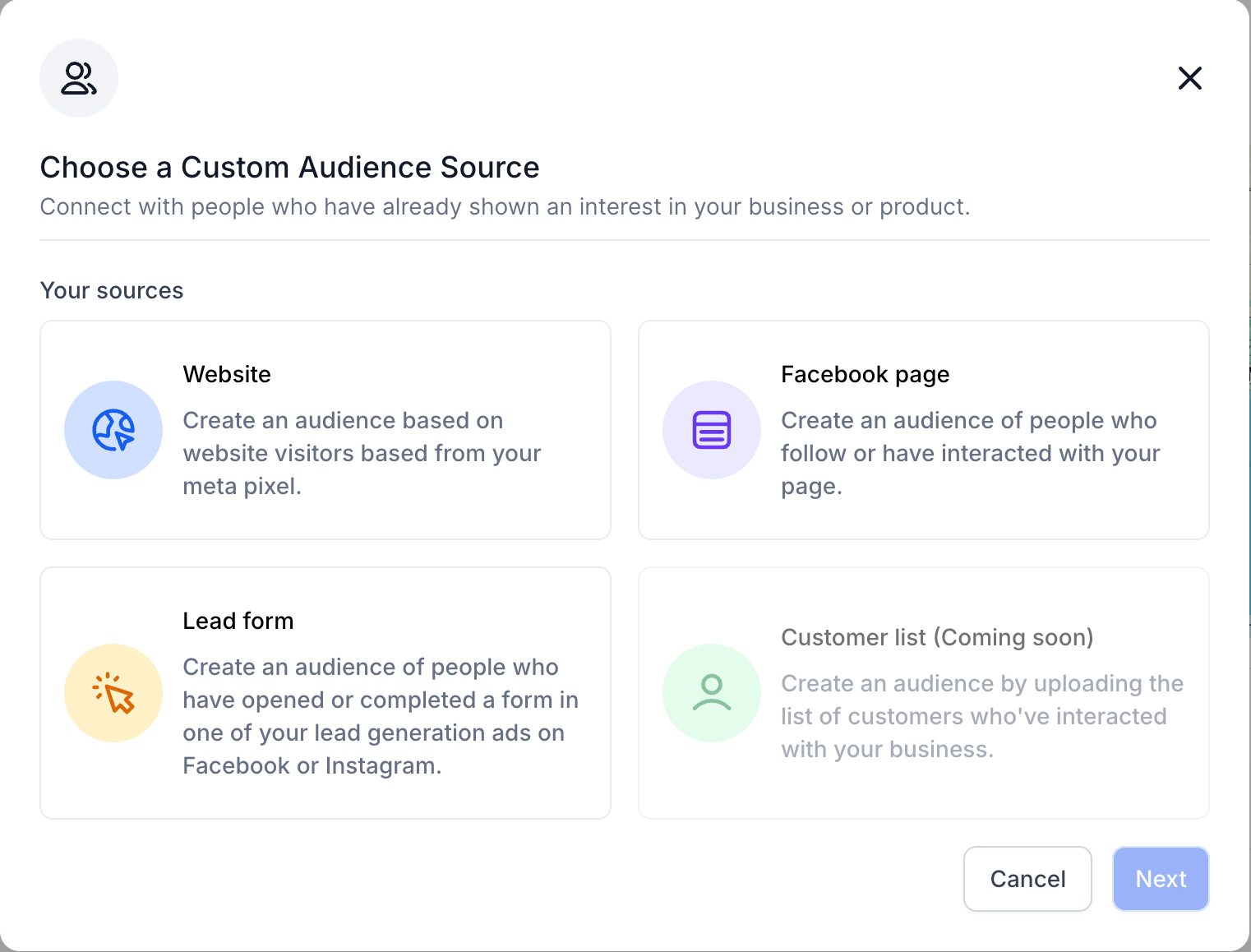
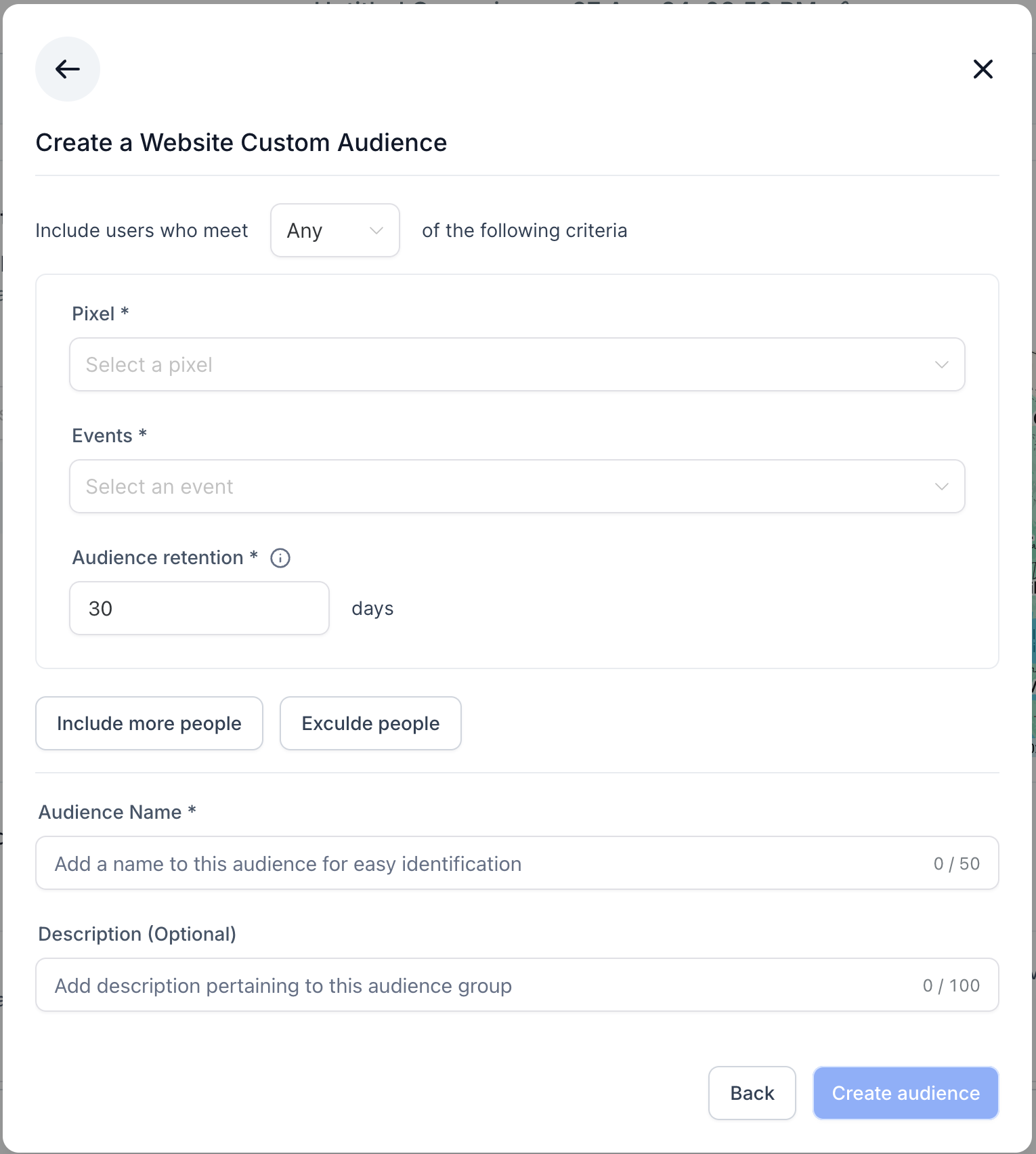
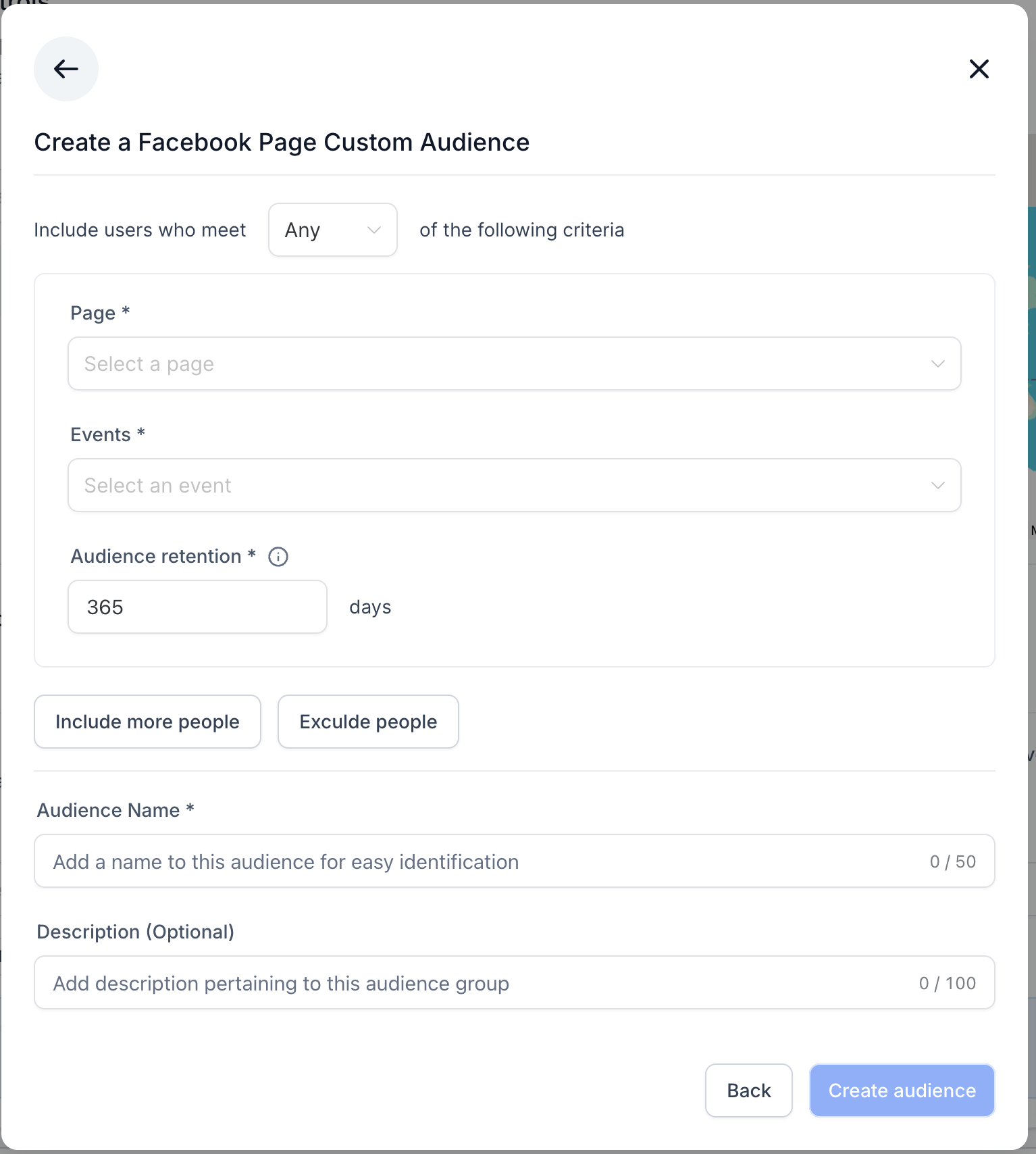
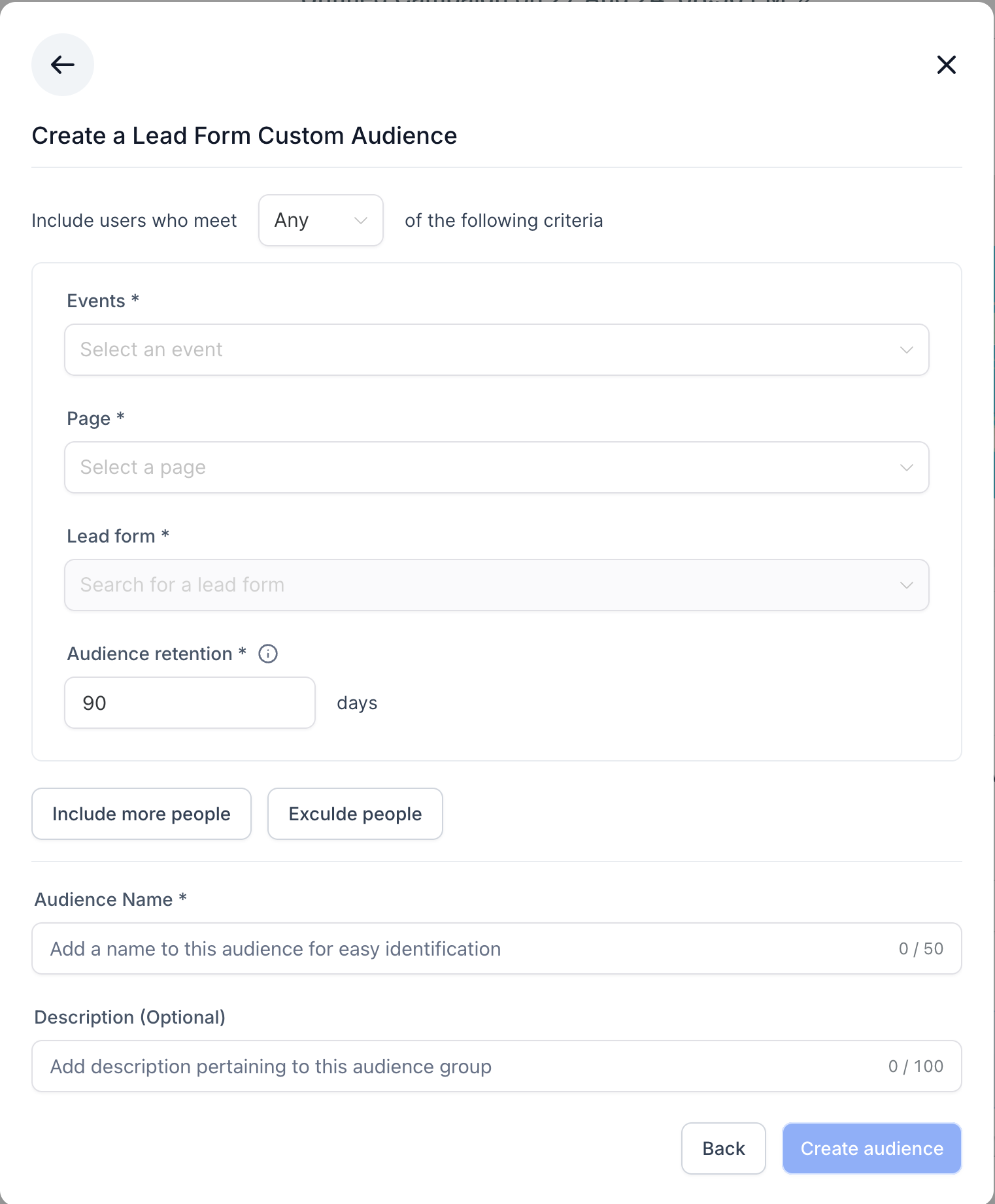
B: Create a Lookalike Audience
- The option to create a new lookalike audience is present in the campaign builder flow at the second step – Budget and Audience > Intended Audience section > under the ‘Lookalike Audience’ tab.
- Click on the lookalike dropdown, ‘Create new or select lookalike audience’ and the first option is to “Create a Lookalike Audience”.
- Click on the “Create a Lookalike Audience” button, and a dialog to define the audience details such as Data source for the audience pops open.
- Once all the details are mentioned, click on ‘Create audience’ and the audience creation process is completed.
- A lookalike audience after creation takes some time to get into the ready state and is eligible to be selected for any campaign as the target audience. It will be in the populating state and once an audience is identified successfully, it will be in the ready state. If Facebook finds this audience to be too small to be used, the status of the audience will change to ‘Audience not created’.
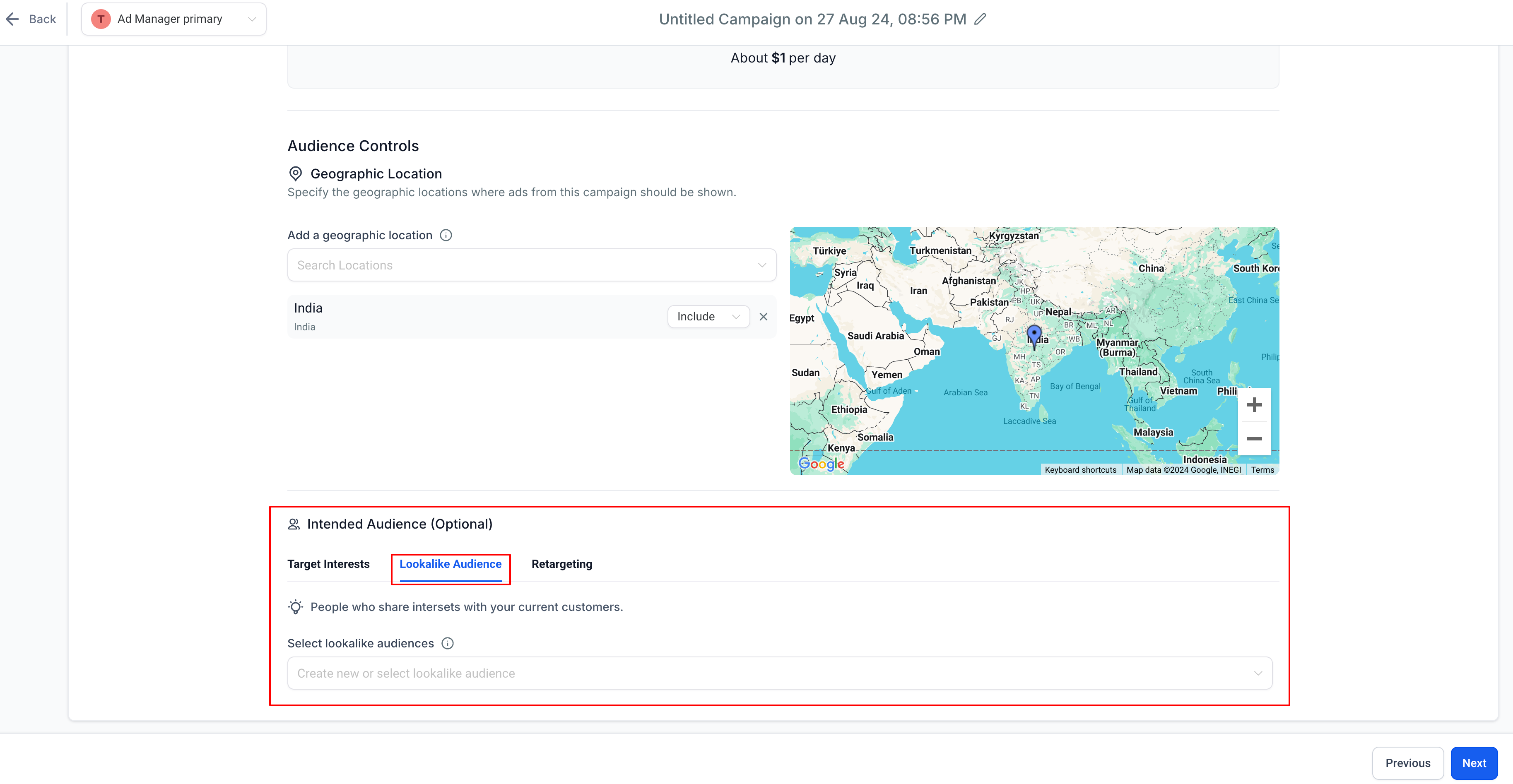
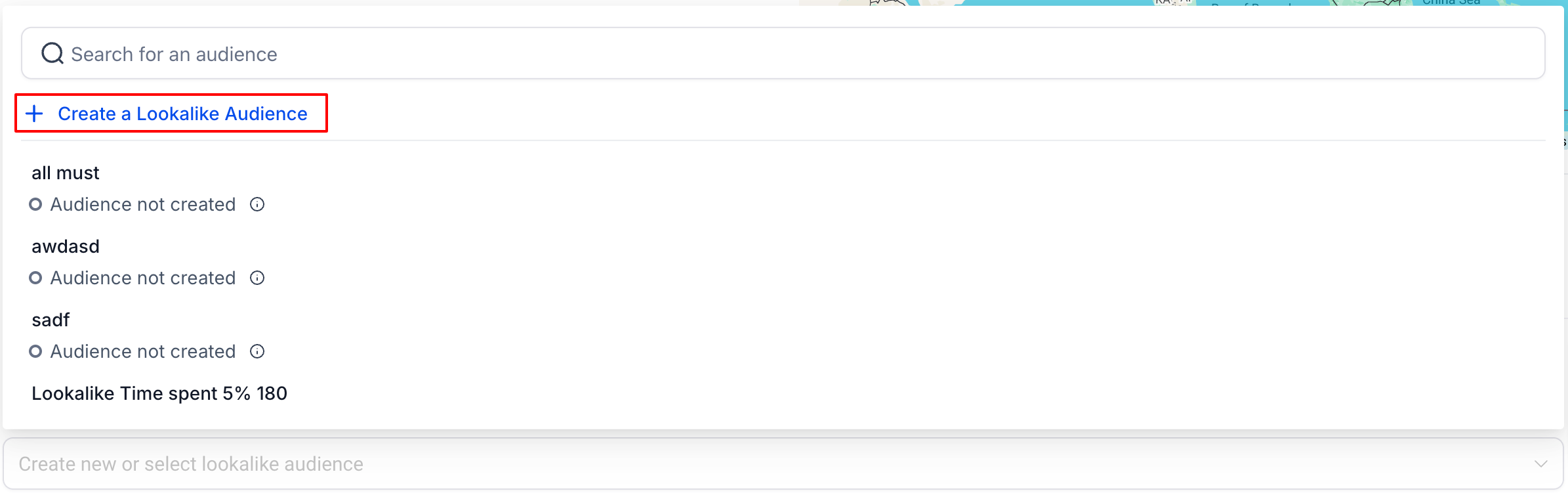
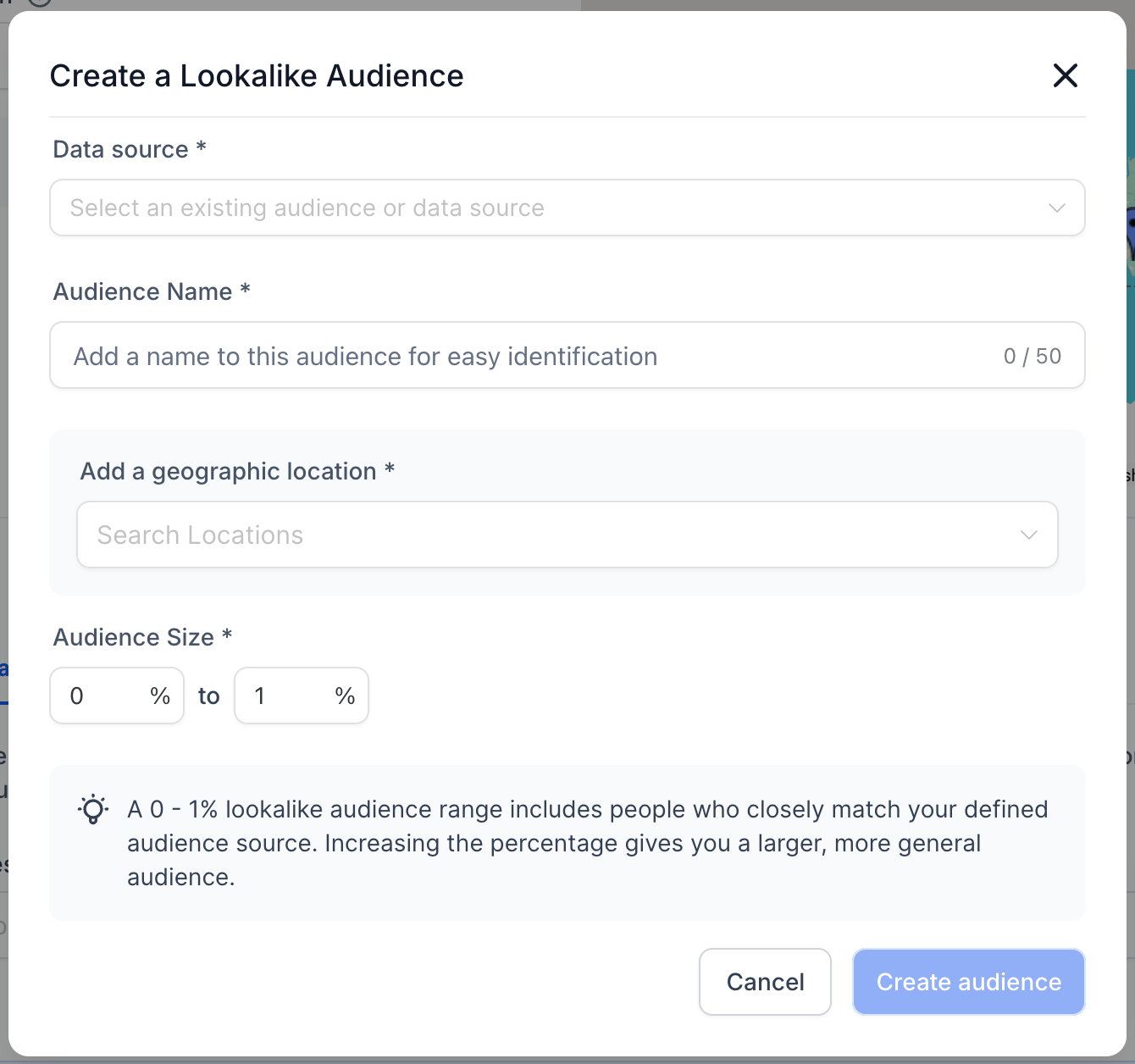

⭐ Why it Matters:
- Enhanced user journey: The capability to create a new custom or lookalike audience was due for a while. It will improve the user experience of doing everything in one flow which now includes creating and using a custom or lookalike audience for their Ad campaigns.
📌 Important Notes:
- During the process of creating a lookalike audience, the option to add a geographic location is present to look for the audience in the selected country similar to the defined source audience. Only ‘Countries’ are supported at this point and cities, neighborhoods, provinces, etc. cannot be used as the lookalike audience location.
- Once a lookalike audience is successfully created, it will be shown as part of the Lookalike Audience dropdown list and can be used for creating a campaign once the status of the newly created audience is Ready or is in Populating state.
- Once a custom audience is successfully created, it will be shown as part of the Retargeting Audience dropdown list and can be used for creating a campaign once the status of the newly created audience is Ready.
🔮What’s next?
- Addition of the “Audiences” tab under Ad Manager settings, giving users an option to create, edit, and manage both the custom and lookalike audiences outside the campaign builder flow; expected release: first week of September.
- An addition to the custom audience source list, “Create a Customer List Custom Audience” will be coming out soon.
